Great Question!
We offer simple and generous standard licensing so you can use our content with ease, such as on your:
Yes, you can! You may use your membership content for both personal and client projects.
This means you can access our stock photos, Canva templates, Instagram captions, and more for any accounts you manage or design work you create, as long as your membership is current and active. You may add your client’s branding elements, text, logos, filters, etc. to personalize the content.
If you design websites, you may use images in websites you design for clients.
However, please note:
Yes, you can use our content to create digital & physical products for sale. This is designed to support your business by enabling passive income streams or complementary product offerings alongside your main services.
Allowed Uses:
Not Allowed:
Remember: Always substantially change the content before selling to ensure originality and compliance with platform policies. We’ve designed these guidelines to ensure fairness and respect for all creators’ and members’ livelihoods.
Yes, you’re welcome to have your VA or team member pick out photos if that’s easier than choosing and downloading them yourself to pass along for posting.
Yes, text can always be changed on Canva templates, no matter which one you use. When using Canva you have the ability to change the text, font, colors, and images. All templates provided are Canva templates.
All images can be easily used on websites if you join the membership. WordPress sales page templates are also offered as a bonus in some membership plans.
Yes, you can edit the templates to suit your branding and add color overlays to the images if you like, so that they align with your brand’s color scheme.
Yes, of course!
If you cancel your membership, you retain the rights to continue using content downloaded during your active membership for your own small business/personal use.
However, you cannot create new products to sell, or use the content for client work without an active membership.
In the spirit of community our unlimited downloads policy is built on an honor system of mutual respect and consideration. Though you can download as much as you need while an active member, I ask that you not engage in massive downloading and then cancel.
As the main sole creator of all the content in the library, I put my heart into the designs, images and artwork spending countless hours so you don’t have to. Out of appreciation I kindly request that you utilize the unlimited downloads & digital product resell license as intended – to elevate your brand and business during your membership term.
Please use the resources we have provided in a way which doesn’t devalue them.
This includes:
Out of respect for the other members we reserve the right to revoke membership benefits if our terms of acceptable use are violated or exploited. We strive to cultivate an ecosystem where all members feel empowered by equal opportunity to utilize these resources for their highest purpose.
I trust that the community shares these values of integrity and gratitude, so that I may continue providing new content for your business into the future.
Yes of course!
Basic keywords are added to each image that describes what it is and the objects or subjects that you see in them. You can see these keywords alongside each image.
Keyword searching is meant for single use words, for example: moon, crystal, star, woman, crown, journal, coffee, phone, desktop, meditate, essential oil, incense, buddha, bath, kitchen, cat, sky, sunset, ocean, tree winter, christmas, meditating, spiritual etc…
Trying different variations of a word can help as well: meditation / meditating / meditate or talking / conversation.
Please also be understanding that I also may not actually have images that fit every single keyword you may search for, however we are adding new keywords & content all the time!
You can cancel any membership via your account page before your subscription renews. Simply click on ‘My subscription’ and then ‘Cancel’.
You can upgrade (or downgrade) your membership via your account page at any time. The new subscription will start when your current one ends. Subscriptions are not prorated.
Simply go to your account, under my subscriptions click ‘upgrade‘ and choose the plan that you want to upgrade to.
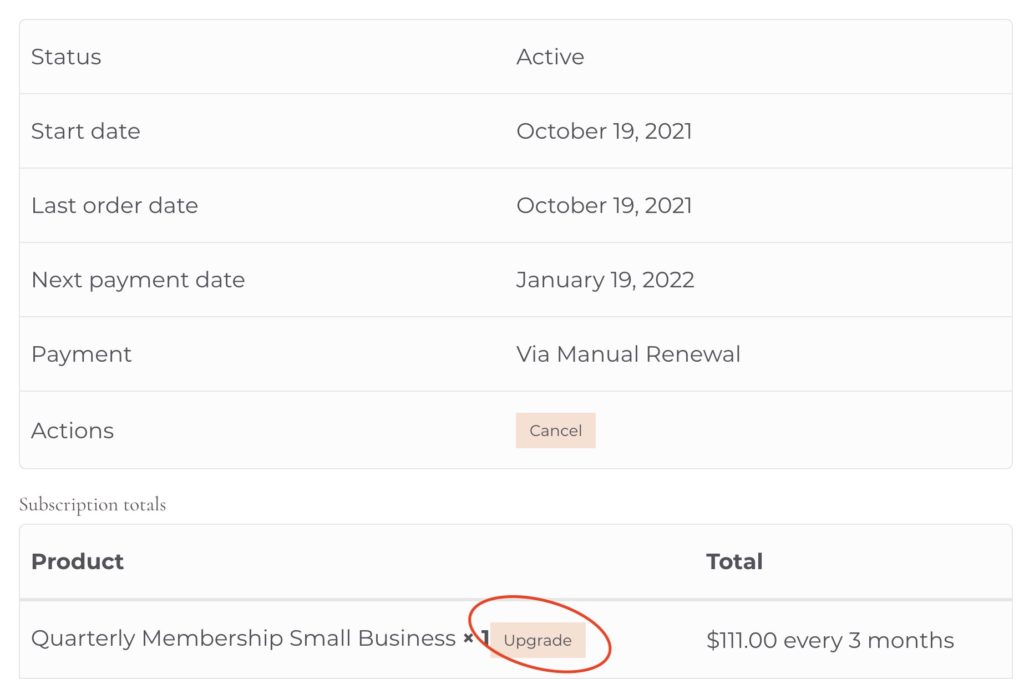
To download photos to your phone, open up the image, click the download button then ‘View’ (not download) and ‘Add to Photos’. The photo will save to your camera roll.
Watch this video to see how it’s done.
Please note that you will not be able to download entire collections to your phone as these are zip files which are not supported by mobile devices. Please use a desktop computer.
If you create content using Canva on your mobile device, download the images you need to your phone as in the above tutorial, then go to – Uploads – Photo Library – Albums – Recents and select the photo you downloaded to your camera roll that you’d like to use in your Canva design.
If you are using the Pinterest ‘pin it’ button browser plugin, Pinterest will place the ‘P’ hovering logo on the top right corner of every image, right over the download icon.
To get rid of this, you need to disable the Pinterest hovering button on the Inspired Stock Shop website or disable it altogether. A quick google will give you step by step instructions on how to do this depending on which browser you use.
In most cases you will need to go to ‘Tools/Preferences’, click on the “pin it’ button, and check the box ‘hide hovering pin it buttons’.